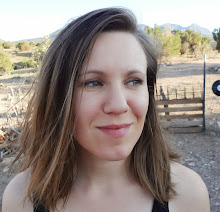(Note: these instructions are for Microsoft Word X for Mac. For PC users or those with more recent versions of Word, the whatnots may vary slightly. )
1. Open a new document.
2. Go to> Format> Document> set the margins as follows:
- Top: 1.o"
- Bottom: 0.5"
- Left: 0.0"
- Right: 0.0"
- Header: 0.5"
- Footer: 0.5"
3. Make sure you're in Normal Style. (That's the leftmost drop-down menu on the formatting toolbar.)
- Go to Format> Style...
- Normal should be highlighted in the Styles box (if you don't see it, choose All Styles under the List drop-down menu)
- Click Modify...
- Click the Format drop-down menu in the bottom center of the Modify Style box
- Choose Font...
- Change font to Courier [1]
- Change the font size to 12
- Click OK
- Choose Paragraph from the Format drop-down menu
- Set the Special drop-down menu to (none)
- Click OK
- If the Automatically Update box is checked UN-CHECK it! [2]
- Click OK
- Click Apply.
4. Now you'll make the title page. It's easiest to just do this manually.
- Center Justify your TITLE in all caps, three inches from the top edge of the page
- Skip a line
- Type, "by" (don't let silly old AutoCorrect capitalize it to "By")
- Skip a line
- Type your name
- Now Type a Left Justified, single spaced, five line block of text with:
Your Address
City, ST ZIP
Your phone #
Your.email@you.com
I just use return carriages and tabs to get the block eight inches from the top edge of the page and five inches from the left edge (bottom right corner of the page)
Looky there, you gots a title page...
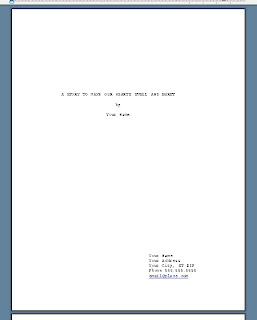
5. Now you'll format the page numbers.
- Go to Format> Style...
- Highlight Header in the Styles box
- Click Modify...
- Chose Font from the Format drop-down menu
- Change font and font size to Courier 12
- Click OK
- Chose Paragraph from the Format drop-down menu
- Change Alignment to Right
- Set the Right Indentation to 0.75"
- Click OK, OK, Apply.
- Go to View> Header and Footer
- On the Header Footer Toolbox that pops up, click Insert Page Number (it looks like a page with a # sign on it)
- Click Format Page Number (it looks like a page with a hand pointing at it)
- Under Page Numbering, click Start at:
- Enter 0 (zero) in the box
- Click OK
- Click Different First Page (it has a page with a 1 on it)
- Close the Header/Footer toolbox.
7. Here's the fun part. (No. Really this is just more of the same--clicking and choosing and setting, but I like it because what you do here will be used as you write the script.) This is how you'll format the Scene headings or Slugs [3].
- Make sure Normal is selected in the Style menu on the Formatting Toolbar
- Go to Format> Style... (again check that Normal is highlighted in the Styles box)
- Click New...
- Name it Scene
- Choose Font from the Format drop-down menu
- Make sure Courier 12 is the Font/Size
- Check the All Caps box
- Click OK
- Choose Paragraph from the Format drop-down menu
- Set Left Indentation to 1.0"
- Set Right Indentation to 0.75"
- Make sure the Special drop-down menu is set to (none)
- Click OK
- Choose Tabs from the Format drop-down menu
- Type in 1.5", click Set
- Type in 7.5", click Set
- Click OK once (stay in the New Style Screen for the next step)
- Click Shortcut Key... (bottom left corner)
- Press the ctrl button (not the Apple [command] button, the Control button) then press the letter 's' where it says Press new shortcut key
- Unless you have used Shortcut keys for other things in Word, it should say Currently Assigned: [unassigned] underneath where you just typed.
- Click Assign
- Click OK
- Make sure the Automatically Update box is NOT checked
- Click OK (stay in the Style screen for the next steps)
10. Action
- Click New...
- Name it Action
- Choose Font from Format drop-down menu
- Make sure the Font is Courier, the size is 12, and none of the Effects boxes are checked
- Click OK
- Choose Paragraph from Format drop-down menu
- Set Left Indentation to 1.5"
- Set Right Indentation 1.0"
- Click OK
- Click Shortcut Key...
- Set the shortcut key to ctrl 'a'
- Click OK, OK
- Make a new style
- Name it Character
- In Font, make sure it's Courier 12
- Select the All Caps box
- OK
- Choose Paragraph
- Set the Left Indent to 4.o" (unless you have some long-ass character names--His Royal Highness Sir Prissy Von Bitcherstein the Third of Asschester Manor comes to mind--You probably won't need to set a Right Indent. But if you must, set it to 1.0")
- OK
- Shortcut Key...
- Set it to ctrl 'c'
- OK, OK
- Make a New Style
- Name it Dialogue
- Check that the Font and Size are courier 12, and no Effects boxes are selected
- OK
- Choose Paragraph
- Set the Left Indent to 3.0"
- Set the Right Indent to 2.0"
- OK
- Shortcut Key...
- Set it to ctrl 'd'
- OK, OK
- Make a New Style
- Name it Parentheses
- Check the font, size, and no effects
- OK
- Choose Paragraph
- Set Left Indent to 3.5"
- Set Right Indent to 3.0"
- OK
- Shortcut Key...
- Set it to ctrl 'p'
- OK, OK
- Make a New Style
- Name it Transitions
- Make font Courier 12
- Select the All Caps box
- OK
- Choose Paragraph
- Set Left Indent to 6.0"
- Set Right Indent to 0.5"
- Click OK
- Set shortcut Key... to ctrl 't'
- OK, OK
- Click Close
There you go. Now you have all the parts you need to make a properly formatted script. Try it out. The best thing to do is compare what comes out on your page with this awesome page. If you followed all instructions, it should come out the same.
A NOTE ON LINE SPACING:
I didn't apply line spacing to the styles. It works better for me to manually use the return key. Here's how to space lines:
- Skip a line after the Scene Heading.
- Skip line after a block of Action.
- Skip a line after a block of dialogue.
- Don't skip a line after the Character names.
- Don't skip a line after Parenthetical Direction.
- Blocks of Action, Dialogue, and Parenthetical Direction are all single spaced.
[1] Use Courier. Not Courier New. Courier is Monospaced. Meaning the skinny little 'i' takes up as much space as a wide-load 'w'. This is important when you consider that a rough estimate for the running time of a film is taken from the number of pages in a script. (One page equals about a minute of screen time.) This is also why the formatting is important. Say your dialogue was only indented two inches instead of three. Fewer pages, but the actors are still saying the same number of words, taking up the same amount of screen time. (back)
[2] The evil and vile Automatic Update is not your friend. It has been the cause of much pain and anger in my experience. Uncheck it and live in better harmony with Word. (back)
[3] The formatting here is intended to be used to include scene numbers. On a writer's draft scene numbers are not used. But as my screenplay will also be the shooting script, I'm including scene numbers. (back)
A new scene begins any time the setting or time changes. The fifth scene that takes place at night in front of a bar would look sorta like this (with no dots) :
5 EXT. JOE'S BAR - NIGHT . . . . . . . . . . . . . . 5
The scene number is on either side of the description. (That's why you made all those tab stops) If you're not using scene numbers, just set the Paragraph Formating for the Scene Style to Left Indent 1.5" and forget about the tab stops.
[4] Action! Wonderful action! This tells who's in the scene and what they're doing in the scene. Just put in the necessary stuff. DON'T put in camera angles and such. That's for the Director (and DP) to decide. Directors get all touchy if you try and direct them. I know. I live with one.
The first time you introduce a Character in the Action of the script, put their name in ALL CAPS. Just the first time they appear in the script. This helps to point out when a new character is added to the story. Directors and Costumers and Casting Directors and pretty much all people working on a film like this type of heads up. (back)
[5] Characters. Always in caps. Usually the only things that will appear next to a character's name are:
- (V.O.) -- Voice Over
- (O.S.) -- Off Screen
- (CONT'D) -- When a character's speech continues after an interruption by a line of action. (back)
[7] Parenthetical Direction. This is mostly used to indicate something a character does while speaking. Things like: (handing her the note) or (pointing out the window). When this comes in the middle of a line of dialogue, you don't have to put (CONT'D) or retype the character's name--it's formatted to stand apart from the dialogue.
You can also use parenthetical direction to say how a character says a certain line. For instance: (sobbing) or (hesitantly). But use this sparingly. How an actor delivers his or her line is up to the actor. They should be able to tell from the action and the dialogue itself how a line should read. (back)
[8] Transitions. This is used in one place in particular--the end of the movie. FADE OUT. And also when you want to indicate a complicated sort of cut, different from a normal scene change. Like INTERCUT WITH: It would be used to indicate two scenes are happening at the same time. I haven't found much use for it yet. But better to have it and not need it...(back)
IN CONCLUSION:
Yeehaw bitches, you got yerself a screenplay template, complete with little shortcuts so your fast little fingers never have to leave the keyboard. You can type riveting dialogue and compelling action and create scenes all goddamned day long. Typing a line of dialogue and want to switch to the next character? Hit "ctrl+c "and boom sha-lock-lock --that cursor is four inches in from the edge of the page and ready to type in all caps. Magical. And better than a punch to the jaw.